Contentkalender Kennisbank
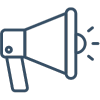
Nieuwe versie
Contentkalender versie 3 komt er aan. Blijf op de hoogte van al het nieuws.

Snel van start
Beginnen met plannen in de Contentkalender? Neem een kijkje in de Contentkalender Academy.

Overzicht
Hoe helpt de Contentkalender met een overzichtelijke planning?
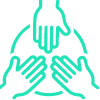
Samenwerken
Hoe helpt de Contentkalender je samenwerken met collega's buiten je team?

Verantwoording
Hoe zorgt de Contentkalender voor verantwoording van je planning richting de rest van de organisatie?
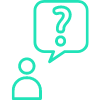
Veel gestelde vragen
Hier vind je antwoord op de veel gestelde vragen.

Nieuwe functionaliteiten
Alle nieuwe functionaliteiten van de Contentkalender op een rijtje.
Uitgelichte artikelen
Hoe neem ik contact op?
Heb je een technisch probleem, specifieke vragen of wil je gewoon kwijt hoe leuk je de Contentkalender vindt? Wij zijn telefonisch te bereiken op: 088 937 00 30.
Wat is het verzoekensysteem?
Het is voor corporate-gebruikers mogelijk om communicatie-verzoeken te verwerken in de Contentkalender.
Waarom zie ik mijn communicaties niet in de kalender?
Je hebt communicaties aangemaakt in de kalender, maar je ziet ze niet terug in de weergave.
Hoe werken verschillende kalenders?
In een Corporate-account voeg je eenvoudig een extra kalender toe. Verschillende kalender gebruik je om communicaties van elkaar te scheiden. Hoe je dat doet?
Hoe werkt het planbord?
Sommige communicaties schud je niet in één keer uit je mouw. Er komt een heel proces bij kijken en dat is niet altijd even overzichtelijk. Maak daarom gebruik van ons planbord. Deze functionaliteit vind je tussen de lijst- en kalenderweergave.
