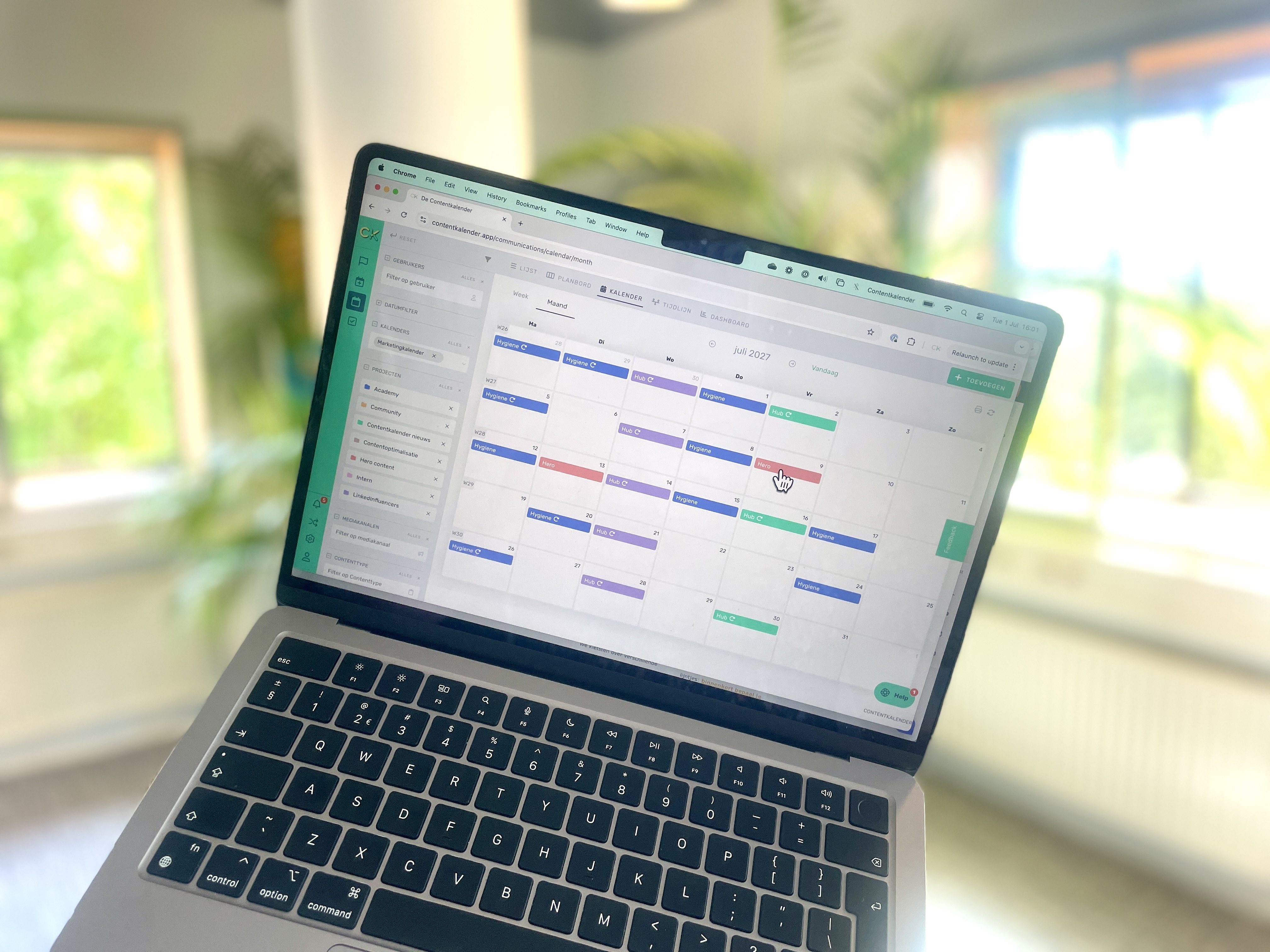Wat doe jij als je ‘s ochtends je laptop openklapt? Gelijk Outlook opstarten, inloggen in het CMS of Teams-berichten beantwoorden? Iedereen werkt anders. Daarom willen wij de Contentkalender zo flexibel mogelijk maken. Zodat de tool aansluit bij verschillende werkprocessen.
Sommige gebruikers hebben de koppeling met Outlook al ingeschakeld. Daarmee zie je de communicaties terugzien op de plek waar je het meeste werkt. Hoe je dat doet lees je hier.
In dit blog leg ik je uit hoe je de Contentkalender toevoegt in Teams en makkelijk samenwerkt met andere collega’s.
Contentkalender-app toevoegen
De Teamsapp is live in de Appstore! Als het goed is kan je hem gewoon zoeken via 'Apps' in de linkerbalk van je Teamsapp. Mocht de app daar niet staan, dan vind je hem ook hier: https://appsource.microsoft.com/en-us/product/teams-app/WA200004879
Aan je Teams kan je makkelijk apps toevoegen. Die verschijnen dan aan linkerkant.
Door middel van de drie puntjes kan je apps toevoegen. Klik rechtsonder op ‘Meer apps’ en zoek in de app-store naar ‘Contentkalender’.
Klik op de Contentkalender-app om deze toe te voegen aan Teams. Volg de stappen en zie de Contentkalender-app in je linkerbalk verschijnen!
Wissel gemakkelijk tussen je communicatieplanning en de chats met je collega’s. Zonder de Teams-app te verlaten.
Deelbare link als tabblad
Wil je dat collega’s zonder inloggegevens ook mee kunnen kijken in de Contentkalender? En bijvoorbeeld communicatieverzoeken kunnen indienen? In 4 stappen voeg je de Contentkalender toe als tabblad van je team of chat.
Stap 1
Voeg boven in je scherm een nieuw tabblad toe.
Stap 2
Kies voor website.

Stap 3
Geeft je tab een naam en koppeling.
Vul als naam ‘Contentkalender’ in. En link vervolgens door naar je deelbare link. Heb je nog geen deelbare link? Hier lees je hoe je die aanmaakt.

Wil je de rest van je team op de hoogte stellen van deze nieuwe toevoeging in jullie Teams of chat? Vink dan ‘Gesprekken plaatsen op het kanaal over dit tabblad’ aan.
Stap 4
Open je Communicatieplanning in Teams.
Tussen de tabbladen boven in je Teams-scherm zien jij en je collega’s nu ook de Contentkalender staan. Je collega’s dienen via dit tabblad eenvoudig een verzoek in, zonder de deelbare link op te hoeven zoeken. Dat maakt het indienen van communicatieverzoeken net een stapje makkelijker.
Aan de slag
Wil jij ook de Contentkalender delen in Teams? Log in op de Contentkalender en maak direct een deelbare link aan!